Work smarter and faster in Google Docs
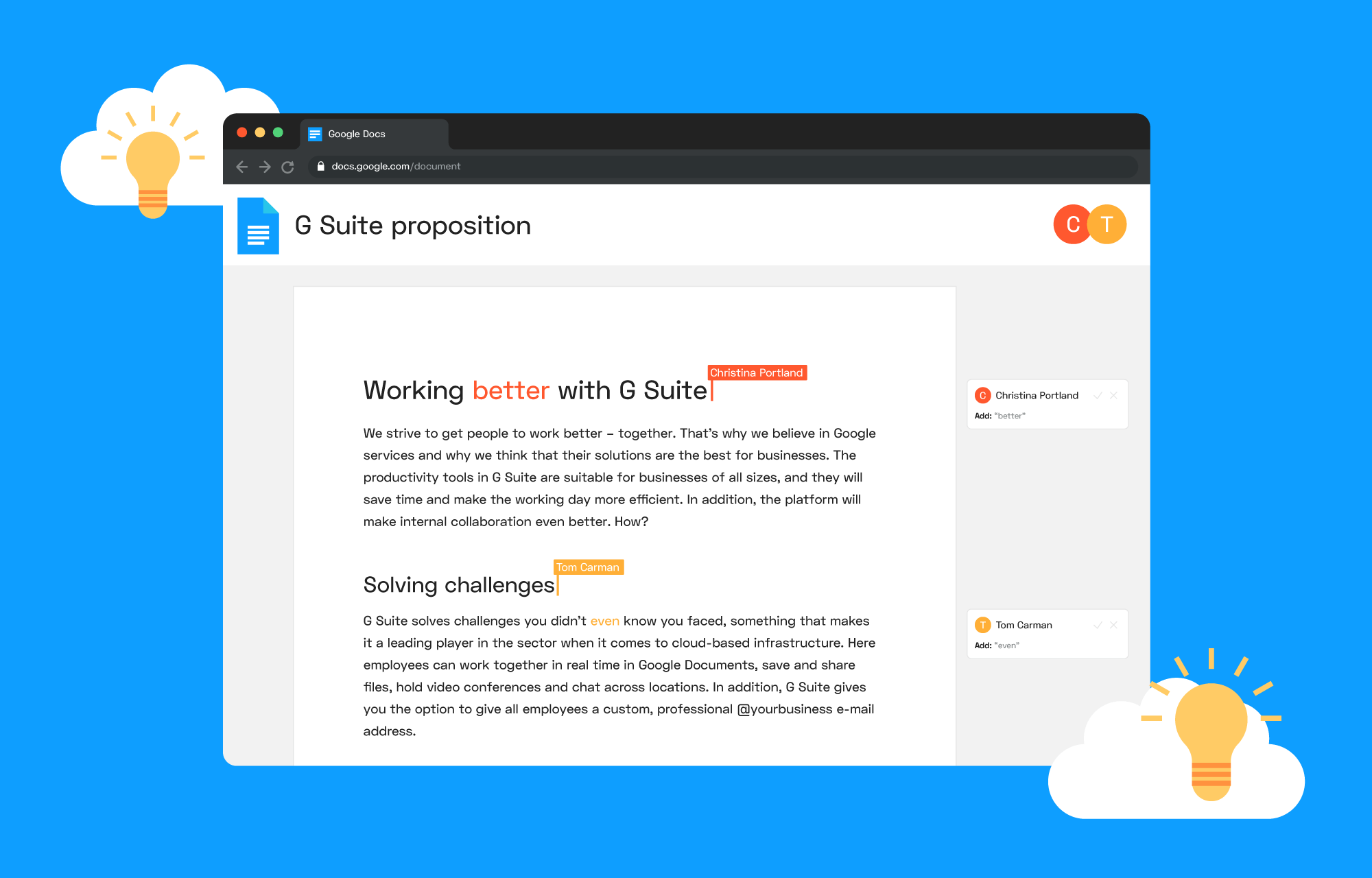

Does your company spend a lot of time formatting and editing long documents? To ensure you use your time effectively, it’s important to be familiar with your workplace’s word processing software. Google’s word processor – Google Docs – appears on the surface to be very simple, but contains a number of clever features and shortcuts that can help you to work smarter and faster. Here are some simple useful tips to help you get the most out of the service.
Always available in the cloud
The most obvious benefit of this cloud-based word processor is that your files and documents are not stored on a PC. It will not be necessary at any time to download or install software on your computer. You can also work from any computer – all documents will always be available in the cloud. All you need is access to Wi-Fi. Nor do you need to worry whether the document you are working on is the latest version – the document will always be updated and available in Drive.
Seamless collaboration
Google Docs makes internal AND external collaboration seamless because multiple users can work on the document simultaneously. Collaborating online can – and will – streamline daily operations because it’s simply faster than sending documents back and forth as attachments.
You have two choices when sharing documents: share a hyperlink or send invites by e-mail (you can also send invites to a group of users). How much or what kind of document access the receiver gets can easily be controlled by defining whether the person is able to ‘edit’, ‘comment’ or has read-only access. You can change these rules or withdraw access rights at any time.
If you want to share a document with someone without adding them as a contributor, this can be done by sharing the document as an attachment. Clicking ‘File’ – ‘Email as attachment’ sends the document as a PDF.
Is the deadline approaching for a project you’re working on? Or do you simply want faster feedback on a paragraph in your document? Inform the person you want to look at a comment directly in the document (place the cursor before the word, sentence or paragraph you want to highlight, right click and select ‘Comment’ and enter @ or + in the pop-up box + the person’s name). Everyone you have shared with and given access to the document will appear as an option. Find the name of the person you want to tag and press enter. They will then receive an e-mail with the message that they have been tagged and assigned a task to look at.
Collaborate and share, regardless of language
Did you know that Google Docs can automatically translate PDF and text documents? Language is therefore no longer an obstacle to cooperation and sharing. Although the service is nowhere near perfect, it is a useful tool that allows you to translate all documents directly in Docs. The translation function can be found under ‘Tools’ and ‘Translate document’. A dialogue box will pop up and ask you what you want to call the document and what language you want to translate it into. After completing the translation, Google Docs will automatically open the translated document and it is ready to share.
From .Docs to PDF in 3 easy steps
Want to share a PDF version of the document with someone? Copy the document URL in your browser and change the text /edit at the end of the link to /export?format=pdf. The link is ready to share (assuming that the recipient has been given access to the document) and will automatically generate a PDF. You can use the same trick to share the document template with others: copy the document URL and change /edit to /copy at the end of the link. Send the link to everyone you’ve shared the file with, and they will be asked to make a copy of the document in Drive.
Professional writing, editing and presentation
Long, extensive documents can often feel overwhelming and it can be difficult to distinguish information and pages from each other. The embedded outline tool in Google Docs helps you to make documents easier to navigate. The tool is available in the menu bar under ‘View’ and ‘Show document outline’.
For more formal documents, such as dissertations and reports, it might be a good idea to insert a table of contents to make everything easier to navigate. In Google Docs, this can easily be done by positioning the cursor on the selected page, clicking ‘Insert’ and ‘Table of contents’ in the menu bar. This will quickly generate a table of contents based on headings in the document.
Use Google Docs offline
There is little doubt that we largely spend our time working online most of the day. Whether it’s responding to e-mail, sharing files or editing documents. We are virtually dependent on a network to get through the workday. But what happens if you suddenly find yourself without access? Perhaps train tunnels are blocking coverage on your way to work, or you’re on a plane without access to Wi-Fi?
Google has thought of that: you can make your documents available offline. The feature is easy to find and easy to turn on: Open Google Docs, navigate to ‘File’ and enable ‘Make available offline’. That’s it – you can now work from anywhere.
Speech recognition in Google Docs
Google’s speech recognition is a valuable tool that allows you to write documents faster and more enjoyably. The tool works well in Norwegian (even though you may need to add commas, full stops and paragraphs yourself) and is available in Docs on both PCs and tablets, as well as mobile phones.
In Google Docs speech recognition is available in the menu under ‘Tools’ > ‘Voice Typing’ (or Ctrl+Shift+S/Cmd+Shift+S on the keyboard). Click the microphone and you’re off.
Improves and supplements the document for you
Search on Google from Google Docs
Thanks to the ‘Explore’ tool, Google has made it possible for you to do searches directly in the document you are working in, so you never have to leave your work or open a new tab (the tool is available for both desktop and mobile). ‘Explore’ is available via an icon in the bottom right corner of Docs (or via the shortcut Ctrl+Alt+Shift+I/Cmd+Alt+Shift+I) and, using machine learning, will give you suggestions and recommendations, as well as a number of search results based on your search term(s). You can perform new searches directly in the window – and when you find something you want to include in the document you are working on, you can easily add this with a click (‘Explore’ can even help you to add a footnote, so you don’t forget it).
Word definition
Not sure if you’ve written a slightly tricky word correctly or if you really understand the meaning of the word you’re typing? No problem! Google Docs can solve this for you. Press Ctrl+Shift+Y/Cmd+Shift+Y while the cursor is on the word you want to look up and Docs will open a window and look up a definition of the word for you.
These are just some of the many great features you’ll find in Google Docs. Want more tips and tricks or a course on one or more of the applications in G Suite? Contact us at info@thecloudpeople.com for a chat.
