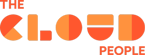Bruker bedriften mye tid på utforming og redigering av lange dokumenter? For å sikre effektive timer er det viktig å kjenne arbeidsplassens tekstbehandlingsprogram godt. Google’s tekstbehandlingsprogram – Google Docs – virker på overflaten svært enkelt, men inneholder en rekke smarte funksjoner og snarveier som hjelper deg å jobbe smartere og raskere. Her er noen enkle og nyttige tips som hjelper deg å få mest mulig ut av tjenesten.
Alltid tilgjengelig i skyen
Den mest innlysende fordelen ved det skybaserte tekstbehandlingsprogrammet er at filene og dokumentene dine ikke blir lagret på en stasjonær maskin. Det vil ikke på noe tidspunkt være nødvendig å laste ned eller installere programvare på maskinen. Du kan dessuten jobbe fra en hvilken som helst maskin – alle dokumenter vil til enhver tid være tilgjengelig i skyen, det eneste du trenger er tilgang til Wi-Fi. Du trenger i tillegg aldri å være bekymret for om dokumentet du jobber i er den nyeste versjonen – dokumentet vil alltid være oppdatert og tilgjengelig i Drive.
Sømløst samarbeid
Google Docs gjør det interne OG eksterne samarbeidet mer sømløst fordi flere brukere kan jobbe i dokumentet samtidig. Samarbeid online kan – og vil – effektivisere daglig drift fordi det rett og slett går raskere enn å sende dokumenter frem og tilbake som vedlegg.
Du har to valgmuligheter ved deling av dokumenter; del med hyperlink eller inviter per mail (du kan også invitere og sende til en gruppe brukere). Hvor stor eller hva slags tilgang mottakeren skal ha i dokumentet styrer du enkelt ved å definere om vedkommende skal kunne ‘redigere’, ‘kommentere’ eller kun ha leserettigheter. Disse reglene kan du til enhver tid endre på, så vel som å trekke tilbake.
Om du ønsker å dele et dokument uten å legge vedkommende til som bidragsyter kan dette ordnes ved å dele dokumentet som et vedlegg. Ved å trykke ‘Fil’ – ‘Mail som vedlegg’ sendes dokumentet som en PDF.
Nærmer det seg deadline på et prosjekt du jobber med? Eller ønsker du rett og slett raskere tilbakemelding på et avsnitt i dokumentet ditt? Merk vedkommende du vil at skal se på det i en kommentar direkte i dokumentet (plassér markøren foran ordet, setningen eller avsnittet du vil markere, høyreklikk og trykk ‘Kommenter’ og skriv inn @ eller + i pop-up-boksen + personens navn). Alle du har delt og gitt tilgang til dokumentet til vil dukke opp som et alternativ. Finn navnet på personen du vil tagge og trykke enter. Vedkommende vil da motta en e-post med beskjed om at de er blitt tagget og tildelt en oppgave å se på.
Samarbeid og del, uavhengig av språk
Visste du at Google Docs automatisk kan oversette PDF- og tekstdokumenter? Språk er med andre ord ingen hindring for samarbeid og deling lenger. Selv om tjenesten på langt nær er perfekt er det et nyttig verktøy som lar deg oversette hele dokumenter direkte i Docs. Oversettelsesfunksjonen finner du under ‘Verktøy’ og ‘Oversetting’. Et dialogvindu vil dukke opp og spørre deg om hva du vil kalle dokumentet og hvilket språk du ønsker å oversette det til. Ved fullført oversettelse vil Google Docs automatisk åpne det oversatte dokumentet og det er klart for deling.
Fra .Docs til PDF på 1-2-3
Ønsker du å dele en PDF-versjon av dokumentet med noen? Kopier dokumentets URL i nettleseren og endre teksten /edit i enden av linken til /export?format=pdf. Linken er klar til deling (forutsatt at mottakeren har blitt gitt tilgang til dokumentet) og vil automatisk generere en PDF. Det samme trikset kan du bruke for å dele dokumentets mal/template med andre: kopier dokumentets URL og endre /edit til /copy i enden av lenken. Send linken til alle du har delt filen med, og de vil bli bedt om å lage en kopi av dokumentet i Drive.
Skriv, rediger og presenter profesjonelt
Lange og omfattende dokumenter kan ofte føles overveldende og det kan være vanskelig å skille informasjon og sider fra hverandre. Det innebygde disposisjonsverktøyet i Google Docs hjelper deg å gjøre dokumentene mer oversiktlige. Verktøyet er tilgjengelig i menylinjen inder ‘Vis’ og ‘Vis dokumentoversikt’.
Ved mer formelle dokumenter, som avhandlinger og rapporter, kan det være fint å sette inn en innholdsfortegnelse for å gjøre alt mer oversiktlig. I Google Docs legges dette enkelt inn ved å plassere markøren på valgt side, klikke ’Sett inn’ og ‘Innholdsfortegnelse’ i menylinjen. Det vil raskt genereres en innholdsfortegnelse basert på overskriftene i dokumentet.
Bruk Google Docs offline
Det er liten tvil om at vi stort sett tilbringer tiden og jobber online store deler av døgnet. Om det er å svare på mail, dele filer eller redigere dokumenter. Vi er tilnærmet avhengige av et nett for å komme gjennom arbeidsdagen. Men hva skjer om du plutselig står der uten tilgang? Kanskje sperrer togtunnelene for dekning på vei til jobb, eller du befinner deg på et fly uten tilgang til Wi-Fi?
Dette har Google tenkt på: du kan tilgjengeliggjøre dokumentene dine offline. Funksjonen er enkel å finne og enkel å skru på; Åpne Google Docs, naviger til ‘Innstillinger’ og skru på ‘Offline’. Vips, det gjort, og du kan nå jobbe fra hvor som helst.
Talegjenkjenning i Google Docs
Google’s talegjenkjenning er et verdifullt verktøy som gjør dokumentskriving både raskere og morsommere. Verktøyet fungerer godt på norsk (selv om man selv må legge til komma, punktum og avsnitt selv) og er tilgjengelig i Docs både på PC og nettbrett, samt telefon.
I Google Docs er talegjenkjenning tilgjengelig i menyen under ‘Verktøy’ > ‘Stemmestyrt skriving (eller Ctrl+Shift+S/Cmd+Shift+S på tastaturet). Trykk på mikrofonen, og du er i gang.
Forbedrer og kompletterer dokumentet for deg
Søk på Google fra Google Docs
Med verktøyet ‘Utforsk’ har Google gjort det mulig for deg å gjøre søk direkte i dokumentet du jobber i, slik at du aldri trenger å forlate arbeidet eller åpne en ny fane (verktøyet er tilgjengelig både på desktop og mobil). ‘Utforsk’ er tilgjengelig via et ikon i høyre hjørne i Docs (eller via snarveien Ctrl+Alt+Shift+I/Cmd+Alt+Shift+I) og vil, ved hjelp av maskinklæring, gi deg forslag og anbefalinger, samt en rekke søkeresultater basert på søketermen(e) dine. Du kan utføre nye søk direkte i vinduet – og når du finner noe du vil inkludere i dokumentet du jobber i kan du enkelt legge dette til med et klikk (‘Utforsk’ kan til og med hjelpe deg med å legge til en fotnote, så du ikke glemmer det).
Word definition
Usikker på om du har skrevet det litt vanskelige ordet riktig eller om du virkelig forstår betydningen av ordet du skriver? Null problem, Google Docs kan løse dette for deg. Tast Ctrl+Shift+Y/Cmd+Shift+Y mens du har markøren på ordet du vil søke opp – Docs vil åpne et vindu og lete opp en definisjon på ordet for deg.
Dette er bare noen av mange lure funksjoner du finner i Google Docs. Ønsker du flere tips og triks eller et kurs i en eller flere av applikasjonene i G Suite? Kontakt oss på info@thecloudpeople.com, så tar vi en prat.